More and more students are being invited and given access to online discussions, forums and comments on blogs. This is wonderful, the classroom walls are open and children have the freedom to make observations and remarks on other student's posts.
Consequently, it is important for teachers to train children in the 'art' of commenting. There are several rules of netiquette they need to follow. They have to understand that this is an extension of the classroom walls and that rules that they follow in the classroom cross over to their behaviour in online environments.
Here is guide to start students off as online commentators. Use this as a springboard for talking about the type of comments we make, what are good questions and answers for forums and discussions, and most of all how this is a fun, engaging, collaborative extension of our learning.
Monday 31 May 2010
Thursday 20 May 2010
Lino It
Lino It is a an online stickies wall. It is similar to Wallwisher where you can post stickers, add photos and movies. You can also upload links to documents. It is collaborative and can be embedded into blogs and wikis. This could be a great presenting tool for students.
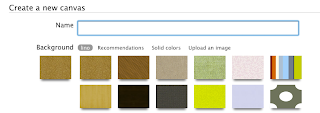 Once you have joined up click on Create a New Canvas
Once you have joined up click on Create a New Canvas
Choose a Background, Name your Canvas.
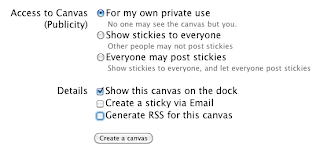
Choose who has access and the Details you want to show. Click on Create a Canvas
Add Stickies by dragging a sticky onto the canvas and typing into it.
Add a photo by clicking on the Photo icon, insert a photo from your computer, add text by clicking on the Frame option.
Add a movie by making a choice from Youtube, Ustream or Vimeo, paste in the URL of the video.
Attach files to the canvas by clicking on the Attachment button. Choose a file by browsing and an upload link to the file will appear.
Add a Transparent sticky by clicking on the Transparent button, type your text in.
Extra Features
Click on the Information button on the Palette to show the embed code.
Dates can be added to text stickies.
Pin a sticky to a canvas by moving the mouse over the top right hand of the sticky, a pin will appear, click on it to pin it. To unpin it, click on the pin again.
Move the stickies behind or in front by holding down the (Option Key-Mac) (Alt key-Win) and clicking.
Add tags to stickies which enables highlighting of all stickies with that tag.
There is a peel off option, click on the tick icon at the bottom of the right hand side of sticky. Once it has been peeled it is gone forever.
Sizes and colour of text can be changed when editing.
Stickies can be resized by clicking and dragging on the bottom right hand corner.
New stickies can be highlighted by clicking on 'Highlight New'.
How to use Lino It
In the example below I have used Lino It as a Presentation instructional tool.
Other ways of using it
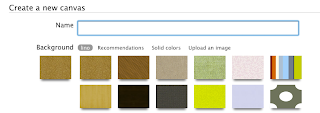 Once you have joined up click on Create a New Canvas
Once you have joined up click on Create a New CanvasChoose a Background, Name your Canvas.
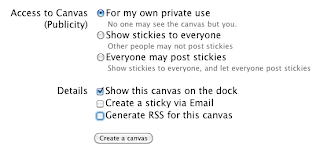
Choose who has access and the Details you want to show. Click on Create a Canvas
Add Stickies by dragging a sticky onto the canvas and typing into it.
Add a photo by clicking on the Photo icon, insert a photo from your computer, add text by clicking on the Frame option.
Add a movie by making a choice from Youtube, Ustream or Vimeo, paste in the URL of the video.
Attach files to the canvas by clicking on the Attachment button. Choose a file by browsing and an upload link to the file will appear.
Add a Transparent sticky by clicking on the Transparent button, type your text in.
Extra Features
Click on the Information button on the Palette to show the embed code.
Dates can be added to text stickies.
Pin a sticky to a canvas by moving the mouse over the top right hand of the sticky, a pin will appear, click on it to pin it. To unpin it, click on the pin again.
Move the stickies behind or in front by holding down the (Option Key-Mac) (Alt key-Win) and clicking.
Add tags to stickies which enables highlighting of all stickies with that tag.
There is a peel off option, click on the tick icon at the bottom of the right hand side of sticky. Once it has been peeled it is gone forever.
Sizes and colour of text can be changed when editing.
Stickies can be resized by clicking and dragging on the bottom right hand corner.
New stickies can be highlighted by clicking on 'Highlight New'.
How to use Lino It
In the example below I have used Lino It as a Presentation instructional tool.
Other ways of using it
- collaborative question answer (you would do this in groups on computers
- as an alternative to PowerPoint presentations
- as an instructional tool
- introduction to new topic
Scribble Maps and Google
One of the schools I visit are doing a Pacific Migration Unit and I showed some of the teachers how they could use Scribble Maps as an activity.
Each child can create their own Scribble Map illustrating where they or their family came from.
Type in the address, press Enter.

Markers
 Click on the marker button
Click on the marker button
Select a marker from the choices, look at the drop down menu for more markers.
Mark the spot on the map.
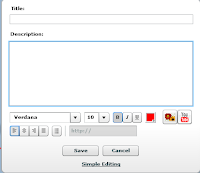
Annotate your Markers
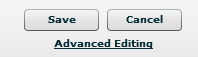 Add pictures and/or movies to the markers by clicking on the Advanced Editing choice. Images can only be entered by using a 'URL' Check to make sure the image you add is smaller than 300kbs. If it shows up to large in the map, you can change the width and height within the code 'width="500" height="370"' change the numbers to about width = 125 height =95
Add pictures and/or movies to the markers by clicking on the Advanced Editing choice. Images can only be entered by using a 'URL' Check to make sure the image you add is smaller than 300kbs. If it shows up to large in the map, you can change the width and height within the code 'width="500" height="370"' change the numbers to about width = 125 height =95
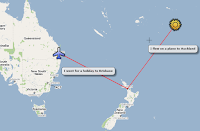
Draw a line using the line tool on the tool bar from one spot to the other.
Add text boxes by clicking on the ABC button. Click on the arrow button to move textboxes into place
The one problem I did come up with is in the embedding in blogs. I had to add a small bit of code to the html, so instead of this at the end
The Scribble map embeds fine in Wikispaces.
This example shows some of the Volcanoes in Auckland.
Keep up to date with new features from Scribble Map by reading their blog.
There are so many features that I haven't discovered yet, but I am sure your students will. This is an amazing resource which is always under development and being improved.
Each child can create their own Scribble Map illustrating where they or their family came from.
Type in the address, press Enter.
Markers
 Click on the marker button
Click on the marker buttonSelect a marker from the choices, look at the drop down menu for more markers.
Mark the spot on the map.
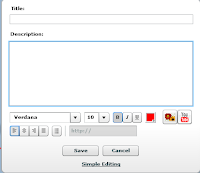
Annotate your Markers
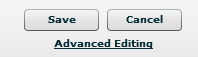 Add pictures and/or movies to the markers by clicking on the Advanced Editing choice. Images can only be entered by using a 'URL' Check to make sure the image you add is smaller than 300kbs. If it shows up to large in the map, you can change the width and height within the code 'width="500" height="370"' change the numbers to about width = 125 height =95
Add pictures and/or movies to the markers by clicking on the Advanced Editing choice. Images can only be entered by using a 'URL' Check to make sure the image you add is smaller than 300kbs. If it shows up to large in the map, you can change the width and height within the code 'width="500" height="370"' change the numbers to about width = 125 height =95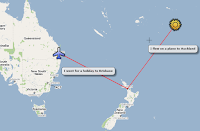
Draw a line using the line tool on the tool bar from one spot to the other.
Add text boxes by clicking on the ABC button. Click on the arrow button to move textboxes into place
Embedding
Click on the Menu button to Save and to embed into a blog or a wiki. Choose Widget/Embed.The one problem I did come up with is in the embedding in blogs. I had to add a small bit of code to the html, so instead of this at the end
The Scribble map embeds fine in Wikispaces.
This example shows some of the Volcanoes in Auckland.
Other Ways to use Scribble Maps
- plot places from a novel, journal story
- famous landmarks in your own country, the country you are studying or world
- plot a famous journey (Livingston, Shackleton, Hillary, Captain Cook)
- retell the adventures of an explorer, famous person
- retell your own family's migration story
- make up your own incredible journey plot the places visited and write/illustrate what you found there
- save the maps as pictures for inserting into Documents where students enlarge on what they have been writing about
- use with an Interactive Whiteboard (or projector on a screen) to create collaborative mapping
- improve students Geography by concentrating on a country at a time and find something indigenous to that country and adding it each day as a 'When we have a few minutes spare' activity
Keep up to date with new features from Scribble Map by reading their blog.
There are so many features that I haven't discovered yet, but I am sure your students will. This is an amazing resource which is always under development and being improved.
Thursday 13 May 2010
Volcanoes, computers, animations - Authentic Context
One of my schools are studying Volcanoes at the moment, and as we live in the city of Volcanoes (Auckland), this was a great opportunity to link our learning to an authentic context.
ICT component: View this slideshow, click on the links and follow the instructions on the slide.
Work through the PowerPoint file 'Making a Volcano'
Once all of the students have made the animation, share them with the class and talk about if the animations are in the right order. Revisit Volcano Explorer and look at all of the different volcanoes and identify the different ways the volcanoes erupt.
Ask the students can they identify what type of volcano they have, and if the order of eruption correct. If not then they can work on their volcanoes to make the necessary adjustments.
Further Activities:
ICT component: View this slideshow, click on the links and follow the instructions on the slide.
Work through the PowerPoint file 'Making a Volcano'
- watch the animation on how a volcano erupts
- Look at the Shake, Rattle and Roll site, take notes on what the animations look like
- Look at the animations on Weather Whizz kids and take notes
- Look at the different types of Volcanoes on Volcano Explorer, build your own virtual Volcano and see how it erupts
Volcanic Simulations
View more presentations from Jacqui Sharp.
Follow the animation steps in the Animating objects PowerPoint and practice making an animation.
Once all of the students have made the animation, share them with the class and talk about if the animations are in the right order. Revisit Volcano Explorer and look at all of the different volcanoes and identify the different ways the volcanoes erupt.
Ask the students can they identify what type of volcano they have, and if the order of eruption correct. If not then they can work on their volcanoes to make the necessary adjustments.
Further Activities:
- Select one of the Volcanoes in Auckland, take a photo or find a photo, crop it, identify what type of volcano it is and create a volcanic eruption simulation
- create a volcanic simulation of your local volcano, upload to Slideboom, embed in a Glogster poster explaining the type of volcano it is
- Read 'Under the Mountain' by Maurice Gee (a fantasy fiction based some of the volcanoes in Auckland) Create a map showing the positions and type of volcano, create a simulation for the 3 different volcanoes
Subscribe to:
Posts (Atom)






