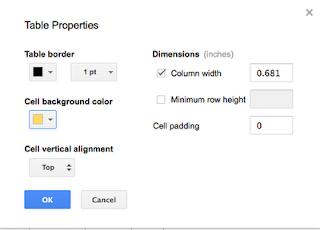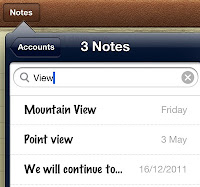There are many different types of photo apps available.
This is a first of a series of posts I will make on photo apps.
In this post I will be looking at apps that allow students to quickly present their photos with writing.
Halftone: (
iPad and
iPod Touch)
Add Effects: Yes
Text: Speech bubbles, narrative boxes
Share: as a photo to library, send in an email
- Take a photo or use a photo from the Library
- Choose a paper style and layout
- Add balloons and stamps
- Select a font
How could you use this in the classroom?- Great for students who only write a few sentences
Comic Life (
iPad only)
Add Effects: No but great variety of templates to choose from
Text: Speech bubbles, narrative boxes
Share: Dropbox, WebDAV, email, Photo Library
- Create drawings in apps such as...
- Choose a template in Comic Life
- Insert graphics or photos
- Add text to speech bubbles and text boxes
- Add more pages, add templates that are different in the number of slides that they display
How could you use this in the classroom?
- break up narratives and tell the story in different shapes and parts of the page
- use a mixture of photos and drawings
- choose templates that complement the telling of the story
- use one photo templates for students who cannot write a great amount
- create timelines
- character or plot analysis
- Procedural writing
- posters
- digital story writing
Comic Touch: Free version has a watermark, has all other features of the
Full version (iPhone version, no full iPad version)
Add Effects: Limited effects of Smudge, Bulge, Dent, Stretch or light
Text: Speech, Thought, Whisper, Exclaim and Caption bubbles
Share: Photo Library, email
- Choose a photo from the photo library or take a photo with the camera
- Add Speech, Thought, Whisper, Exclaim and Caption bubbles
- Tap on the Share button and save to Photo Library or email
How could you use this in the classroom?
- Use the photos as motivation for the writing, what are the students saying to each other
- record what people could be thinking
- great publishing tool for limited writing