I was working with Neil today who has a lot of Graphic Organisers, writing and reading templates that he prints out for his students. He wanted to know how he could 'recreate' them in Google Docs. When I looked at them most of them were in Word so could be uploaded straight to Google Docs and with a little tweaking make them more interactive.
He had also made some templates in Comic Life.
I suggested taking a 'screen capture' of these templates and paste into a Drawing box on Google Docs
Mac: Shift - Control - Command- 4 (click and drag around the part you want to copy)
Win: Open Snipping Tool (click and drag around the part you want to copy) click Copy
Go to your Google Doc
Go to Insert - Drawing
Ctrl- V or Command- V to paste
Tip: if it doesn't paste into the Drawing window, save and close and paste onto the Google Doc. Copy it again Ctrl - C or Command - C then go back into the Drawing Window and paste
Students can then use the Drawing tools to add text boxes, change fonts, styles and colour, draw their own graphics in the Draw window or paste in graphics drawn in another programme.
This template is available in the Public Template Gallery if you search for 'Narrative Story Web'.
Thursday 30 August 2012
Wednesday 29 August 2012
Book reviews in Google Docs
This post has been cross posted from iPads, iPods and Devices in Education
 I was asked to work with some Year 2 and 3 children today on writing book reviews. They had read the story on the school Kindles or the Kindle app on the iPad.
I was asked to work with some Year 2 and 3 children today on writing book reviews. They had read the story on the school Kindles or the Kindle app on the iPad.
e-Books can be purchased from Amazon
Geronimo Stilton 'Lost Treasure of the Emerald Eye'
They had discovered how they could write notes.
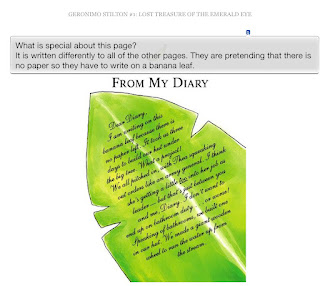 I saw this as a great opportunity for writing notes myself and leaving 'Think about' questions and comprehension questions on pages for students to look at while reading the book. Students can then add their answers to the note and all of the group can share their understandings through the note feature.
I saw this as a great opportunity for writing notes myself and leaving 'Think about' questions and comprehension questions on pages for students to look at while reading the book. Students can then add their answers to the note and all of the group can share their understandings through the note feature.
All of these children have Google app accounts so I made a Google Doc template for them to work from. They used computers for the Google Docs as the Drawing elements cannot be edited on an iPad.
We talked about the book and some of the features of the story and then I showed them the template I had shared with them. I took a couple minutes explaining how they could access the different embedded draw items and then we discussed what 'Synopsis, Review and Character Descriptions were.
I had intended them to use the Google Draw tools for their book cover but as we had access to iPads we used the Free version of Crayola Paint and Create. They drew their pictures and emailed them to themselves and then we pasted them into the Draw box. They then used the Google Draw tools to add their Book titles and Author names.
Below is Charlotte's work.
A lot of today's session was about getting used to writing and editing in the Google Doc. There was a lot of sharing of ideas and 'how to do things' amongst the group. The next time we work on this template with a new book we will look more closely at the content the students write.
 I was asked to work with some Year 2 and 3 children today on writing book reviews. They had read the story on the school Kindles or the Kindle app on the iPad.
I was asked to work with some Year 2 and 3 children today on writing book reviews. They had read the story on the school Kindles or the Kindle app on the iPad.e-Books can be purchased from Amazon
Geronimo Stilton 'Lost Treasure of the Emerald Eye'
They had discovered how they could write notes.
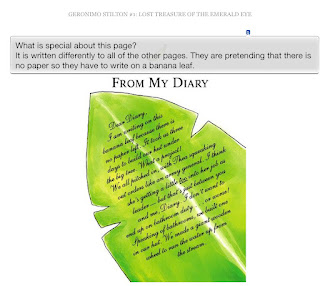 I saw this as a great opportunity for writing notes myself and leaving 'Think about' questions and comprehension questions on pages for students to look at while reading the book. Students can then add their answers to the note and all of the group can share their understandings through the note feature.
I saw this as a great opportunity for writing notes myself and leaving 'Think about' questions and comprehension questions on pages for students to look at while reading the book. Students can then add their answers to the note and all of the group can share their understandings through the note feature.All of these children have Google app accounts so I made a Google Doc template for them to work from. They used computers for the Google Docs as the Drawing elements cannot be edited on an iPad.
We talked about the book and some of the features of the story and then I showed them the template I had shared with them. I took a couple minutes explaining how they could access the different embedded draw items and then we discussed what 'Synopsis, Review and Character Descriptions were.
I had intended them to use the Google Draw tools for their book cover but as we had access to iPads we used the Free version of Crayola Paint and Create. They drew their pictures and emailed them to themselves and then we pasted them into the Draw box. They then used the Google Draw tools to add their Book titles and Author names.
Below is Charlotte's work.
A lot of today's session was about getting used to writing and editing in the Google Doc. There was a lot of sharing of ideas and 'how to do things' amongst the group. The next time we work on this template with a new book we will look more closely at the content the students write.
Book Reviews with iPads and Google Docs
 I was asked to work with some Year 2 and 3 children today on writing book reviews. They had read the story on the school Kindles or the Kindle app on the iPad.
I was asked to work with some Year 2 and 3 children today on writing book reviews. They had read the story on the school Kindles or the Kindle app on the iPad.e-Books can be purchased from Amazon
Geronimo Stilton 'Lost Treasure of the Emerald Eye'
They had discovered how they could write notes.
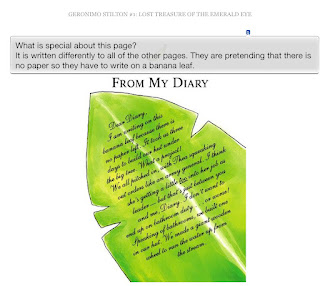 I saw this as a great opportunity for writing notes myself and leaving 'Think about' questions and comprehension questions on pages for students to look at while reading the book. Students can then add their answers to the note and all of the group can share their understandings through the note feature.
I saw this as a great opportunity for writing notes myself and leaving 'Think about' questions and comprehension questions on pages for students to look at while reading the book. Students can then add their answers to the note and all of the group can share their understandings through the note feature.All of these children have Google app accounts so I made a Google Doc template for them to work from. They used computers for the Google Docs as the Drawing elements cannot be edited on an iPad.
We talked about the book and some of the features of the story and then I showed them the template I had shared with them. I took a couple minutes explaining how they could access the different embedded draw items and then we discussed what 'Synopsis, Review and Character Descriptions were.
I had intended them to use the Google Draw tools for their book cover but as we had access to iPads we used the Free version of Crayola Paint and Create. They drew their pictures and emailed them to themselves and then we pasted them into the Draw box. They then used the Google Draw tools to add their Book titles and Author names.
Below is Charlotte's work.
A lot of today's session was about getting used to writing and editing in the Google Doc. There was a lot of sharing of ideas and 'how to do things' amongst the group. The next time we work on this template with a new book we will look more closely at the content the students write.
Thursday 23 August 2012
Turning a Projector into Learning Centre activity with Juniors
Continuing with using PowerPoint or Keynote in a different way, I was working with a teacher in a school that has intermittent internet access, 2 computers that work sometimes, and she has a projector that she uses in a limited way.
I suggested using the Projector and her laptop as a learning centre activity area. I showed her that she could adapt some of her printed activities for visual interactive learning by creating them in PowerPoint or Keynote as the example below shows.
Students can go to the centre and use Whiteboard markers to write the letters, a buddy can check to see if they are right, another child can move the slides with the arrow key on the keyboard. And the teacher can keep an eye on what the students are doing because it is on the Whiteboard through the projector. You are now making use of technology with students in control!
I suggested using the Projector and her laptop as a learning centre activity area. I showed her that she could adapt some of her printed activities for visual interactive learning by creating them in PowerPoint or Keynote as the example below shows.
Students can go to the centre and use Whiteboard markers to write the letters, a buddy can check to see if they are right, another child can move the slides with the arrow key on the keyboard. And the teacher can keep an eye on what the students are doing because it is on the Whiteboard through the projector. You are now making use of technology with students in control!
Friday 17 August 2012
Do all students need to present their work in the same way?
Do students need to all present their work in the same way?
I constantly hear 'Your task is to make a PowerPoint!'
So everybody does the same type of PowerPoint.
And yes there are lots of online options for teachers and students but there are still a lot of teachers who are not ready or not able to make the leap into online publishing. So if we are going to 'Do' PowerPoint (or Keynote) then let's give them choices within that programme.
The slideshow below is an example I made for a school when they said that the students assessment was to make a PowerPoint about what they know about Dinosaurs, this slideshow gives students different ways to publish within PowerPoint or Keynote.
So when you are setting up publishing options, use some of the different ways to publish within PowerPoint or Keynote. Give them these options
For those teachers and students who have the equipment and the access there are many other ways to present and publish work
I constantly hear 'Your task is to make a PowerPoint!'
So everybody does the same type of PowerPoint.
Title................................................Text.........................................Picture
And yes there are lots of online options for teachers and students but there are still a lot of teachers who are not ready or not able to make the leap into online publishing. So if we are going to 'Do' PowerPoint (or Keynote) then let's give them choices within that programme.
The slideshow below is an example I made for a school when they said that the students assessment was to make a PowerPoint about what they know about Dinosaurs, this slideshow gives students different ways to publish within PowerPoint or Keynote.
So when you are setting up publishing options, use some of the different ways to publish within PowerPoint or Keynote. Give them these options
- Pictures tell the story (a series of pictures with the odd slide summing up the pictures so far)
- Pictures with no text, (telling the story with pictures only and setting the slide speed to 0 or 1 so it makes an animation)
- Visual Diorama (Insert a background picture, then add clip art on top to tell the story, another idea is to duplicate a slide then move the dinosaurs one step, then duplicate that slide and move the dinosaurs again etc. Add speech bubbles and narrative boxes)
- Voice over slides (Photos and diagrams with voice over giving the information)
- POV of Character (Photos, diagrams, clipart. slides with no text but a voice over that talks from the 'Point of View' of the main character)
- Create a Quiz (make a quiz that hyperlinks slides with right and wrong slides and information that answers the questions)
- Sing a song (record your voice singing a song that has your presentation information in it, it could be to the tune of a familiar song or create your own. Insert the song so it will play over several slides
For those teachers and students who have the equipment and the access there are many other ways to present and publish work
- http://publishingideas.wikispaces.com/home
- http://101digitalcameraideas.wikispaces.com/Online+Slideshows
- http://sharpjacqui.blogspot.co.nz/2012/03/student-digital-toolkit.html
Monday 13 August 2012
Artrage, Photo Apps and Art
Artrage in one of my most favourite art drawing programmes on both the iPad, iPhone/iPod Touch and the computer, and it was created by Kiwis!
Art Rage for the iPhone/iPod Touch (NZ $2.59)
Account: No account necessary for apps
Saving: Saves to the app
Sharing options: Send to Photos, iTunes, email, Facebook, Dropbox or Print
Artrage for the iPad (NZ $4.19)

Artrage has a variety of tools, different types of brushes.
The wide brush adds real thick paint effects and the thin brush paints like water colour.
As well as using Artrage for the obvious, painting and drawing, there is nice feature that is included in the Computer Artrage as well.
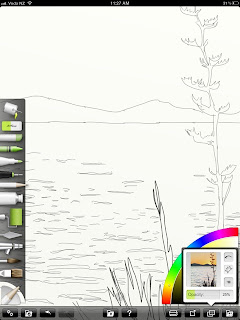
You can upload a photo so it appears transparent and draw over the top.
The example below shows the pencil with the photo in the background, to the right without the photo.
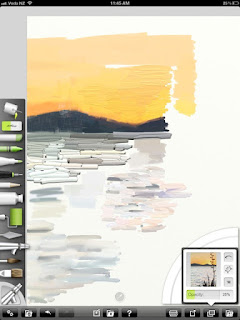
To the right is an example of the other tools
How could you use this in the classroom?
Students can take photos with their camera and upload to Artrage.
Art Rage for the iPhone/iPod Touch (NZ $2.59)
Account: No account necessary for apps
Saving: Saves to the app
Sharing options: Send to Photos, iTunes, email, Facebook, Dropbox or Print
Artrage for the iPad (NZ $4.19)
Artrage has a variety of tools, different types of brushes.
The wide brush adds real thick paint effects and the thin brush paints like water colour.
As well as using Artrage for the obvious, painting and drawing, there is nice feature that is included in the Computer Artrage as well.
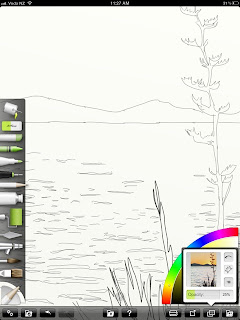
You can upload a photo so it appears transparent and draw over the top.
The example below shows the pencil with the photo in the background, to the right without the photo.
 |
| Drawn with pencil showing the transparent photo |
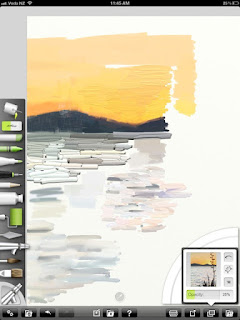
To the right is an example of the other tools
How could you use this in the classroom?
Students can take photos with their camera and upload to Artrage.
- Take portrait photos and use the pencil or pen tool to outline the shapes, remove the photo and print out and finish in pencil or pen
- take scenery or object photos, use the pen tool to outline main lines of the photo, remove photo and print out, finish off in paint
Saturday 11 August 2012
Formation of letters with Whiteboard Apps
I was talking to a junior teacher today about ShowMe and all the things she could do with it in Maths. She started thinking about how she could use it for letter formation practice. She lets the students practise on the Whiteboard but if she is not standing over them at the time, she doesn't see whether they are forming them correctly.
Some of the following 'Whiteboard' apps are ideal for students to practice their letter formation as they can record what they are doing and the teacher can view it later.
ShowMe (Free for the iPad)
Account: You need to set up an account to save recordings. Students can set up their own accounts if they are using their own iPad or you can set up a class accounts.
Preview before saving: No
Saving: Tap on the padlock to make a ShowMe private, otherwise it will get published to your public ShowMe account on showme.com
Example of ShowMe
Educreations Interactive Whiteboard (Free for iPad)
Account: You need to set up an account to save recordings. Students can set up their own accounts if they are using their own iPad or you can set up a class accounts.
Preview before saving: No
Saving: Tap Done, choose a category
Example of Educreations
Screen Chomp (Free for iPad)
Account: No account necessary but you can login with Facebook
Preview before saving: Yes
Saving: Tap on the screen chomp icon and it will save
In the classroom, I would probably find Screen Chomp at this particular time the best app to use if you do not want to save what the students have done. Students can record what they are doing and then playback to you without saving.
Some of the following 'Whiteboard' apps are ideal for students to practice their letter formation as they can record what they are doing and the teacher can view it later.
ShowMe (Free for the iPad)
Account: You need to set up an account to save recordings. Students can set up their own accounts if they are using their own iPad or you can set up a class accounts.
Preview before saving: No
Saving: Tap on the padlock to make a ShowMe private, otherwise it will get published to your public ShowMe account on showme.com
Example of ShowMe
Educreations Interactive Whiteboard (Free for iPad)
Account: You need to set up an account to save recordings. Students can set up their own accounts if they are using their own iPad or you can set up a class accounts.
Preview before saving: No
Saving: Tap Done, choose a category
Example of Educreations
Screen Chomp (Free for iPad)
Account: No account necessary but you can login with Facebook
Preview before saving: Yes
Saving: Tap on the screen chomp icon and it will save
In the classroom, I would probably find Screen Chomp at this particular time the best app to use if you do not want to save what the students have done. Students can record what they are doing and then playback to you without saving.
Labels:
Educreations,
handwriting,
iPads,
Screen Chomp,
ShowMe
Wednesday 8 August 2012
Bulk upload of Photos
There are plenty of apps that will send photos from the iPad to the computer, but not the other way round. I have been getting teachers to use Dropbox to transfer selected photos but it is time consuming. I asked the question on the VLN (Virtual Learning Network) 'Does anybody know of a way/app to transfer lots of photos to iPad but not using iTunes sync?'
I got several responses and here is my summary below. This is what I tried and what worked well starting with the best

Photosync app, costs $2.59 similar to Photo transfer but you need to download the Photosync app companion to your computer to send photos/videos from computer to iPad, photos transferred very quickly. Also transfers to Dropbox, Google Drive, Flickr etc. No limit on number. Buy once and use on all devices (iPods, iPhones)
Photo transfer app, costs $4.19 transfers photos and videos from computer to iPad and the reverse iPad to Computer, a little slower than emailing but still worked quite well. Limit of 200 photos at a time. Buy once and use on all devices (iPods, iPhones)
Photo Sort app, costs $2.59 found that one difficult to use with a lot to setup, some teachers would find this tricky to use.
So the free option of emailing worked the best but I think that I will also recommend using Photo sync and/or Photo transfer as well for the other choices they offer.
I got several responses and here is my summary below. This is what I tried and what worked well starting with the best
- emailing photos, export from iPhoto or Photos library and compress if images are too big, email to email address on iPad, tap on the share button and tap on 'Save # images', the images go to Camera Roll

Photosync app, costs $2.59 similar to Photo transfer but you need to download the Photosync app companion to your computer to send photos/videos from computer to iPad, photos transferred very quickly. Also transfers to Dropbox, Google Drive, Flickr etc. No limit on number. Buy once and use on all devices (iPods, iPhones)
Photo transfer app, costs $4.19 transfers photos and videos from computer to iPad and the reverse iPad to Computer, a little slower than emailing but still worked quite well. Limit of 200 photos at a time. Buy once and use on all devices (iPods, iPhones)
Photo Sort app, costs $2.59 found that one difficult to use with a lot to setup, some teachers would find this tricky to use.
So the free option of emailing worked the best but I think that I will also recommend using Photo sync and/or Photo transfer as well for the other choices they offer.
Tuesday 7 August 2012
Create Maths games and templates
Use the drawing tool in Google Docs or Presentation to make maths activities.
In the example below, the format of the activity has been made in one Drawing window and then it is copied and pasted and then edited with the new problem.
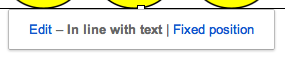
And in the example below created in Google Presentation, the slide in the left hand panel has been duplicated (Ctrl-D or Command-D) and then each object gets deleted or duplicated to create a new activity.
These activities can be used for
Click on 'Submit to Template Gallery'
Type in a description
Choose a category
Click Submit Template
In the example below, the format of the activity has been made in one Drawing window and then it is copied and pasted and then edited with the new problem.
- Go to 'Insert Drawing'
- Use the Drawing tools to create your activity
- Click 'Save and Close' to insert drawing on to your Doc page
- Click once on the drawing
- Press Ctrl-C (Command -C) click on the page where the next activity will go and Press Ctrl-V (Command -V)
- Click on the new Drawing, click on Edit and make the necessary changes to alter the activity

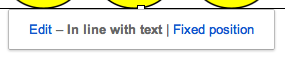
And in the example below created in Google Presentation, the slide in the left hand panel has been duplicated (Ctrl-D or Command-D) and then each object gets deleted or duplicated to create a new activity.
These activities can be used for
- follow up activity
- home learning
- e-Portfolio examples of learning
- students can also create their own, ask them to duplicate a slide, make this number i.e 37, students have to remove/add tens and ones and then type in the answers
Click on 'Submit to Template Gallery'
Type in a description
Choose a category
Click Submit Template
Labels:
Google,
Google Docs,
Google Draw,
Google Presentations,
maths
Storage Apps
Dropbox or Box are great storage options. Register, download and install Dropbox or Box onto your computer.
Download the app from the App Store
Dropbox (Free for iPad; Free for iPhone/iPod Touch)
3 Gig is free
Stores all types of files
Downloads an application to your computer that will appear as a main folder in your hardrive. You can save files from your computer directly to Dropbox.
Box (Free for iPad; Free for iPhone/iPod Touch)
5 Gig is free
Stores all types of files
You have to use an Internet browser to access/upload your files on the website. There is an offer where you will get an email offering Boxsync which allows you to save files within your computer.
Some apps will allow you to save to either or both Dropbox or Box, which helps when saving files from the iPad.
Where Box and Dropbox are most useful for, is storing templates you might create in Word, Pages, PowerPoint or Keynote, templates such as Graphic Organisers that students may use frequently. Once stored in a class Dropbox or Box students can access them easily from their device.
Download the app from the App Store
Dropbox (Free for iPad; Free for iPhone/iPod Touch)
3 Gig is free
Stores all types of files
Downloads an application to your computer that will appear as a main folder in your hardrive. You can save files from your computer directly to Dropbox.
Box (Free for iPad; Free for iPhone/iPod Touch)
5 Gig is free
Stores all types of files
You have to use an Internet browser to access/upload your files on the website. There is an offer where you will get an email offering Boxsync which allows you to save files within your computer.
Some apps will allow you to save to either or both Dropbox or Box, which helps when saving files from the iPad.
Where Box and Dropbox are most useful for, is storing templates you might create in Word, Pages, PowerPoint or Keynote, templates such as Graphic Organisers that students may use frequently. Once stored in a class Dropbox or Box students can access them easily from their device.
Subscribe to:
Posts (Atom)


























